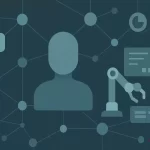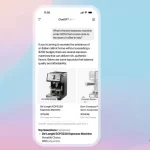MidJourney es actualmente una herramienta en fase de beta abierta, por lo que cualquiera puede probarla. Una de las ventajas de MidJourney es que permite producir imágenes de base de hasta 1.792 x 1.024 píxeles, lo que significa que puedes crear imágenes ligeramente más grandes y darle más espacio a la IA para crear.
Pásate por la galería de imágenes que ellos mismos recopilan para ver lo que es capaz de hacer esta IA. Es espectacular el realismo y la ambientación de las imágenes. Sin duda, una herramienta muy poderosa.
¿Cómo se usa MidJourney?
MidJourney está disponible a través de un bot integrado en su comunidad de Discord. Para acceder a esta comunidad de Discord, se necesita una invitación, pero la organización ha ampliado esta disponibilidad y está ofreciéndola gratuitamente a todos los interesados. Si estás interesado en probar MidJourney, te recomendamos que accedas ahora que sus servidores se mantienen activos.
Usar MidJourney es muy sencillo. Sigue estos pasos:
- Entra en el Bot de Midjourney en Discord (https://discord.gg/midjourney) y accede a una de las salas. Las reconocerás porque empiezan por #newbies-###
- Luego solo tienes que escribir /imagine prompt un texto descriptivo y el bot te generará 4 imágenes en 60 segundos. Por cierto, puedes hablarle en español si quieres, aunque por mi experiencia, cuando le pasas los prompts en inglés es más preciso.
- Una vez que se haya creado la imagen, MidJourney te permitirá crear variaciones y aumentos de cada una de ellas, por si quieres una imagen mejor definida o alguna diferente de la misma idea. Para eso están los botenes que aparecen bajo la imagen. La V sirve para regenerar variaciones de la imagen 1 (V1), de la imagen 2 (V2), etc… Y lo mismo sucede si quieres ampliar con más calidad una de las imágenes, utilizando los botones que empiezan por U.

Truquillos para modificar las imágenes: parámetros del comando /imagine
Al final de cada petición puedes agregar parámetros que le dan órdenes a la IA para modificar el resultado de lo que le pides. Te dejo una lista:
- –beta: utiliza un algoritmo experimental que toma más tiempo y solo produce 2 imágenes (1 para resoluciones no cuadradas). No funciona con –hd, –stylize y –q 5.
- –hd: utiliza un algoritmo más antiguo que puede ser mejor para imágenes grandes, pero con composición menos consistente. Es mejor para prompts abstractos y paisajes. También genera imágenes a resoluciones más altas sin necesidad de ampliar la escala.
- –aspect o –ar: genera imágenes con la relación de aspecto deseada. Pruebe –ar 16:9, por ejemplo, para obtener una relación de aspecto 16:9 (aproximadamente 448×256).
- –w <número> y –h <número>: establece el ancho y la altura de la imagen, respectivamente. –ar está mejor soportado y debería usarse en su lugar. Los valores utilizados por –h y –w deben estar entre 256 y 2034, teniendo en cuenta que la resolución máxima de ampliación es de alrededor de 3 megapíxeles. Estos valores funcionan mejor como múltiplos de 64 (o 128 para –hd).
- –seed: establece la semilla, que a veces puede ayudar a mantener las cosas más estables y reproducibles al intentar generar de nuevo un prompt similar. Debe ser un número entero positivo (cualquier número entero entre 0 y 4294967295). Si no se utiliza, se elegirá una semilla aleatoria en el fondo. Puede usar este parámetro para reproducir imágenes específicas.
- –weight o –iw: establece el peso de una imagen. Por ejemplo, –iw 0.5 significa que la imagen se utilizará con un peso del 50%. Los pesos deben ser números entre 0 y 1.
- –rescale o –rs: establece el porcentaje de cambio de escala de la imagen. Por ejemplo, –rs 50 significa que la imagen se ampliará al 50% de su tamaño original. Los valores deben ser números entre -100 y 100.
- –no y –only: establece elementos específicos para excluir o incluir en la imagen. Por ejemplo, –no trees excluiría los árboles de la imagen.
Algunos más que puedes probar son: –test y –-upbeta. Iremos ampliando la lista para agregar los nuevos que vayan surgiendo.
Agregar una imagen como referencia
Si quieres que Midjourney te genere imágenes usando una imagen de inspiración, puedes copiarle la url de una imagen al principio del prompt, luego la descripción que quieras y los parámetros que hemos listado antes si lo deseas. Así consigues que genere, por ejemplo, versiones de tus fotos al estilo Pixar, o Disney… en fin, lo que se te ocurra.
Déjanos tus trucos y sugerencias en los comentarios!